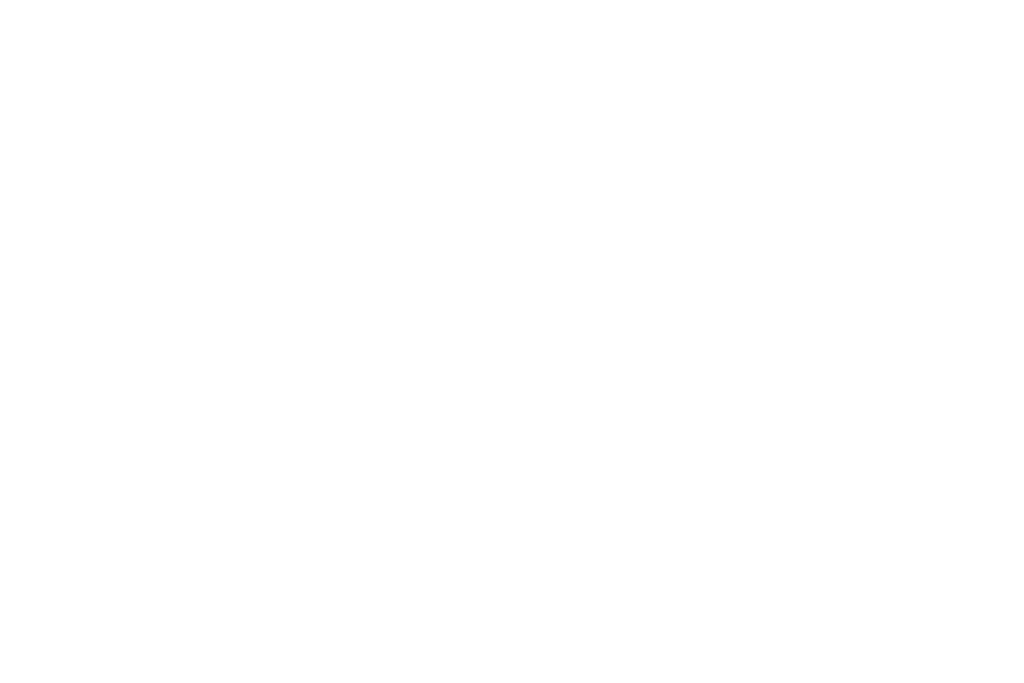Dez dicas para o Google Keep
O Google Keep é um grande facilitador para o dia a dia, permitindo criar listas e notas que estão sempre à disposição, na palma de sua mão.
Como a maioria de vocês já sabe, ele está disponível para celulares Android, IOS e tem uma versão na web, além disso, é totalmente gratuito.
Agora, temos dez dicas para que o seu Google Keep seja utilizado de forma mais completa.