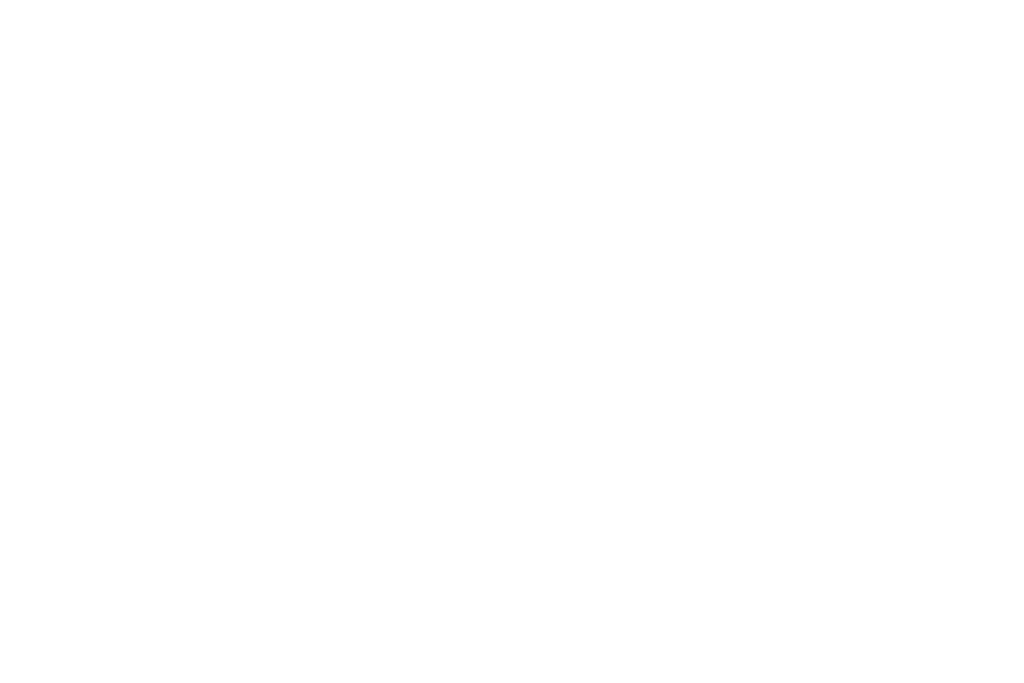Melhore sua produtividade com dicas de usabilidade do G Suite
Quem trabalha com G Suite sabe a facilidade e praticidade que a solução nos traz diariamente. Mas é sempre muito bom aprender mais e entender melhor sobre nossas ferramentas de trabalho. Por isso, no dicas e truques de hoje, separamos dicas incríveis para você aumentar a produtividade, controlar melhor suas atividades e de seus colaboradores. Confira:
Trabalhar com arquivos do Office
No dia a dia, recebemos diversos documentos via e-mail, e no G Suite, você pode acessar arquivos do Microsoft® Office®, mesmo que o Office não esteja instalado.
Com o G Suite, você pode fazer o seguinte:
- Converter arquivos do Office e editá-los no Documentos, no Planilhas e no Apresentações
- Editar arquivos do Office no Drive sem convertê-los (o Office não é obrigatório)
Como fazer:
- Abra o Documentos, Planilhas ou Apresentações e crie um documento, uma planilha ou uma apresentação.
- Clique em Arquivo > Abrir > Fazer upload.
- Selecione seu arquivo do Office e clique em Abrir. O arquivo do Office será salvo automaticamente como um arquivo do Documentos, Planilhas ou Apresentações.
(Opcional) Para salvar seu documento novamente como um arquivo do Office, clique em Arquivo > Fazer download como > Microsoft Word (.docx), Microsoft Excel (.xlsx) ou Microsoft PowerPoint (.pptx).
Acessar arquivos armazenados sem acesso à Internet
Apenas no navegador Chrome
Falhas na conexão com a Internet não impedem que você trabalhe no Google Drive.
Configure o acesso off-line para acessar e editar seus arquivos a qualquer hora.
Exemplos:
- Trabalhe durante deslocamentos, mesmo sem acesso à Internet.
- Edite arquivos do Documentos, do Planilhas, do Apresentações e de outros produtos do Google durante falhas na conexão com a Internet.
- Trabalhe durante voos longos sem Wi-Fi.
Como fazer:
- Se for a sua primeira vez fazendo isso, Instale o Drive File Stream.
- Na pasta “computador” , clique no Drive File Stream
- Clique com o botão direito no arquivo ou na pasta que você quer acessar off-line e selecione Drive File Stream > Disponível off-line.
Receber as notificações do Drive no Chat
Os bots do Hangouts Chat são contas especiais para você conversar e assim conectar-se a serviços. São os desenvolvedores de software que criam os bots, mas todos os usuários do Chat podem usá-los. Se você usa o bot do Google Drive, pode receber notificações no Chat sobre atividades realizadas no seu Drive.
Como fazer:
- Abra o Chat.
- À esquerda, clique em Encontrar pessoas, salas, bots e digite Google Drive.
- Na lista de sugestões, selecione Google Drive.
- À direita, em Bot do Google Drive, clique em Sim.
Quando você ativa as notificações do Drive, recebe mensagens diretas sobre os seguintes eventos do Drive:
- Alguém compartilhou um novo arquivo ou pasta com você.
- Um novo comentário mencionou você ou alguém atribuiu um item a você.
- Uma pessoa solicitou acesso a um arquivo seu.
- Pouco espaço de armazenamento no Drive.
Ver a atividade recente de um Drive de equipe
Se você quiser ver a atividade recente em um Drive de equipe, use o stream de atividades. Você terá acesso a informações importantes, como mudanças na associação, arquivos novos ou excluídos e mudanças nas configurações dos Drives de equipe. Também é possível ver quem alterou arquivos e quando.
Como fazer:
- Abra o Google Drive e selecione um Drive de equipe à esquerda.
- No canto superior direito, clique em Ver detalhes info.
- Clique em Atividade.
Compartilhar arquivos com usuários do Office
Se você estiver trabalhando com pessoas que só usam o Microsoft® Office®, poderá compartilhar uma cópia de um arquivo do Documentos, Planilhas ou Apresentações com essas pessoas em um formato do Office. Elas poderão editar o arquivo no Office e enviá-lo novamente para você.
Como Fazer:
- No Documentos, Planilhas ou Apresentações, abra o arquivo.
- Clique em Arquivo > Enviar por e-mail como anexo.
- Em Anexar como, escolha Microsoft Word, Microsoft Excel ou Microsoft PowerPoint.
- Digite o endereço de e-mail, o assunto e a mensagem.
- (Opcional) Marque a caixa Enviar uma cópia para mim.
- Clique em Enviar.
Não tem G Suite e ficou interessado? Nos deixe saber! Entre em contato conosco:
- T.: +55 11 3588-4163
- E.: contato@claracloud.com.br
Fonte: Centro de Aprendizagem Google
[/vc_column_text][/vc_column][/vc_row]