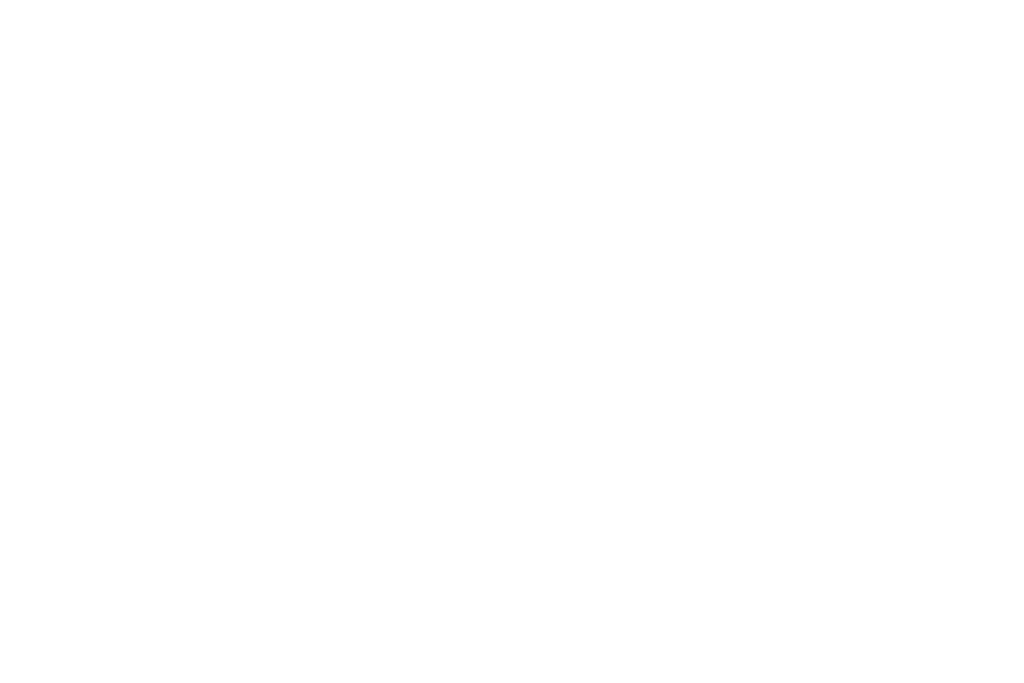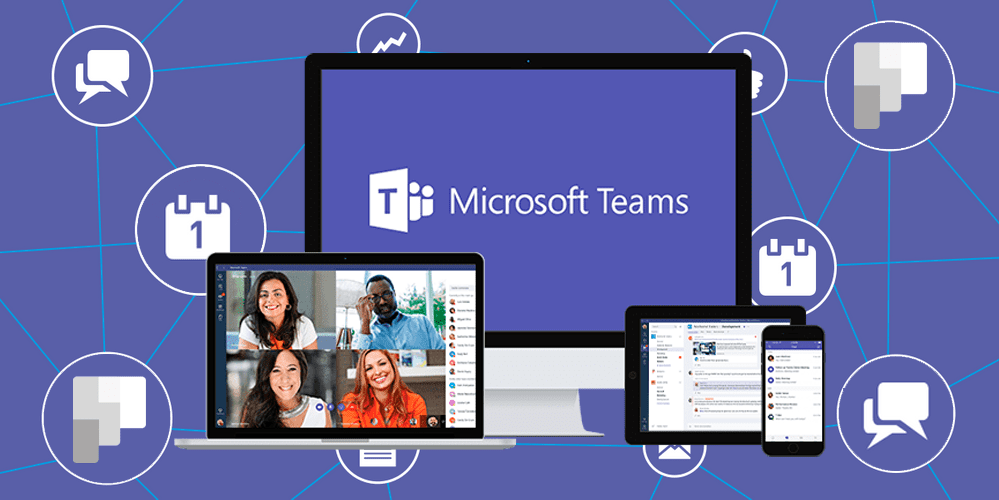Os soluções do Microsoft 365 são focadas para equipes e trazem colaboração e produtividade para todos. Uma dessas soluções é o Microsoft Teams, com ele você pode ajudar sua empresa a se reunir, conversar e colaborar em praticamente qualquer lugar.
Saber utilizar tudo o que essa ferramenta oferece é essencial para aperfeiçoar seu dia a dia no trabalho.
1) Crie grupos de colaboração e gerencie.
Você pode criar e gerenciar grupos dentro da plataforma para fazer reuniões, conversar de maneira colaborativa com sua equipe por meio do chat e muito mais.
Passo a passo
1. Abra Microsoft Teams.
2. Selecione o botão Novo Teams novo ícone de chat Chat.
3. Selecione Adicionar nome de grupo Teams adicionar nome de grupo e insira um nome para seu chat de grupo.
4. Na linha Para: digite os números de telefone, endereços de email ou nomes daqueles que você deseja incluir neste grupo.
5. Digite uma mensagem e envie-a para concluir a criação do novo grupo.
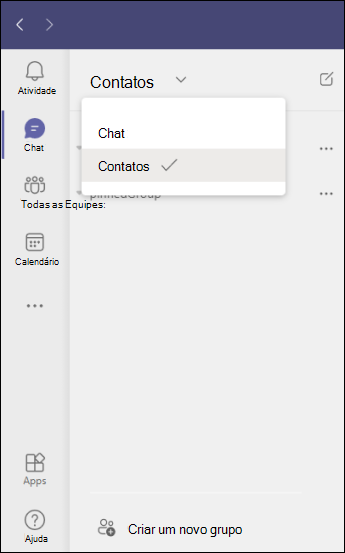
Foto/reprodução Microsoft
2) Utilize o SharePoint para armazenar e compartilhar arquivos
O teams obtem parceria com o SharePoint um aplicativo que conecta você e sua equipe a conteúdo e recursos compartilhados. Use sites de equipe para armazenar e colaborar em arquivos ou para criar e gerenciar listas de informações.
3) Otimize seu trabalho com atalhos de teclado
Utilizar atalhos de teclado é melhor e mais produtivo que um teclado externo e os atalhos de teclado Microsoft Teams ajuda você a trabalhar com mais eficiência. A ferramenta também pode ser mais eficiente e fácil para usuários com deficiência visual ou problemas de mobilidade.
Atalhos para Windows
| Para | No aplicativo da área de trabalho, pressione | No aplicativo Web, pressione |
|---|---|---|
| Mostrar atalhos de teclado. | Ctrl+Ponto (). | Ctrl+Ponto (). |
| Vá para Pesquisar. | Ctrl+E | Ctrl+E |
| Mostrar comandos. | Ctrl+barra (/) | Ctrl+barra (/) |
| Abrir filtro. | Ctrl+Shift+F | Ctrl+Shift+F |
| Vá para uma equipe ou canal específico. | Ctrl+G | Ctrl+Shift+G |
| Abrir o submenu de aplicativos. | Ctrl+Ênfase (‘) | Ctrl+Ênfase (‘) |
| Inicie um novo chat. | Ctrl+N | Alt esquerdo+N |
| Abra Configurações. | Ctrl+Vírgula (,) | Ctrl+Shift+Vírgula (,) |
| Abra a Ajuda. | F1 | Ctrl+F1 |
| Fechar. | Esc | Esc |
| Ampliar. | Ctrl+Sinal de igual ( = ) | Sem atalho |
| Reduzir. | Ctrl+Sinal de subtração (-) | Sem atalho |
| Redefina o nível de zoom. | Ctrl+0 | Sem atalho |
Atalhos para macOS
| Para | Mac | Web |
|---|---|---|
| Mostrar atalhos de teclado. | Command+Ponto final (.) | Command+Ponto final (.) |
| Vá para Pesquisar. | Command+E | Command+E |
| Mostrar comandos. | Command+barra (/) | Command+barra (/) |
| Abrir filtro. | Command+Shift+F | Command+Shift+F |
| Vá para uma equipe ou canal específico. | Command+G | Command+Shift+G |
| Abrir o submenu de aplicativos. | Sem atalho | Command+Accent (‘) |
| Inicie um novo chat. | Command+N | Option+N |
| Abra Configurações. | Command+Vírgula (,) | Command+Shift+Vírgula (,) |
| Abra a Ajuda. | F1 | Command+F1 |
| Fechar. | Esc | Esc |
| Ampliar. | Command+Sinal de igual ( = ) | Sem atalho |
| Reduzir. | Command+Sinal de subtração (-) | Sem atalho |
| Retorne ao zoom padrão. | Command+0 | Sem atalho |
| Redefina o nível de zoom. | Command+0 | Sem atalho |
4) Organize suas tarefas com o planner
Seja mais produtivo com o Planner. Crie quadros Kanban usando tarefas de conteúdo avançado com recursos incluindo arquivos, listas de verificação e rótulos. Colabore no Planner e no Microsoft Teams e confira gráficos de status visual.
5) Verifique seus resultados e produtividade
O MyAnalytics, o controlador de eficiência no trabalho, está disponível hoje para todos os usuários dos pacotes Enterprise e Business do Office 365 e do Microsoft 365 que incluem o Exchange Online
Por um painel pessoal, um complemento do Outlook e emails semanais, o MyAnalytics descreve como você gasta seu tempo no trabalho e sugere maneiras de trabalhar de forma mais inteligente, seja reduzindo as horas de reunião improdutivas ou reduzindo o tempo gasto em horas extras de trabalho. Ele também usa inteligência artificial (IA) para ajudar você a se manter informado sobre suas tarefas sinalizando os compromissos assumidos por email.
6) Calendário Microsoft
Com o calendário do Microsoft Teams você pode criar reuniões, otimizar seu dia a dia, bloquear para possiveis agendas, e apresenta também prazos estabelecidos no Planner para facilitar a gestão de tempo e organização das atividades.
7) Gerencie sua reunião da forma que achar melhor
Gerenciar suas reunões nunca ficou tão fácil, dentro da plataforma você pode:
- Mutar participantes
- Desfocar o fundo da sua camêra
- Compartilhar telas específicas com os participantes da reunião
- Criar um quadro branco colaborativo
E muito mais…
8) Trabalhe de qualquer lugar
Como as soluções da Microsoft são integradas na nuvem você consegue acessar seus dados de qualquer lugar e dispositivo, basta tem as aplicações pré instaladas ou acessar pela internet.
9) Obtenha ajuda para solução de problemas
Este link contém uma biblioteca de possíveis erros e problemas e nele a Microsoft te guia a melhor a solução para seu caso.
10) Participe de reuniões apenas por áudio.
A plataforma permite também fazer reuniões apenas de áudio como ligações em grupo. Pelo Teams, é possível também fazer discagens para pessoas de fora da organização.